
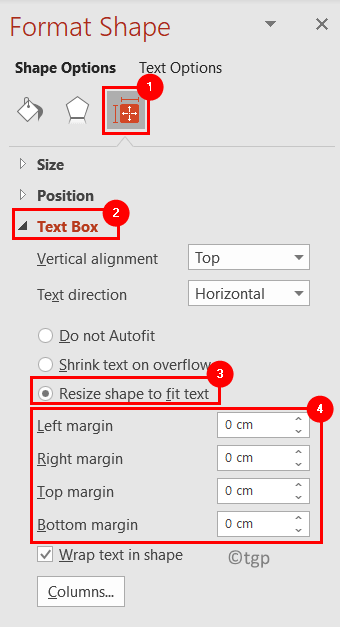
Newer version of PowerPoint have this option checked by default: When you select to insert a table, the next step is to click on the area where you want to add textbox and drag it with the left mouse button. If you want to have text on the right or left side of the box, go to Insert menu and insert a table. The good news is that you can easily change the size of the text box, by dragging it left or right, up or down, it can look narrow or wide. The main difference is the text box, that has to be wider or narrower depending on which side of the table you want to put text. The process of wrapping text around table shapes is similar as the one for wrapping text around the circle shape, you can manually drag the text box and move text by pressing space or back key on the keyboard. Generally speaking, text boxes are the perfect choice when you need to put more than a few words in your presentation, because you can easily wrap text inside the box and in newer versions of PowerPoint, that option is checked by default. If you want to have text on the left and right side of the table, use the narrow box. To wrap the text around a table, you need to use a wider text box above and under the table.
#Change text shape in powerpoint how to
How to wrap text around a table in PowerPoint
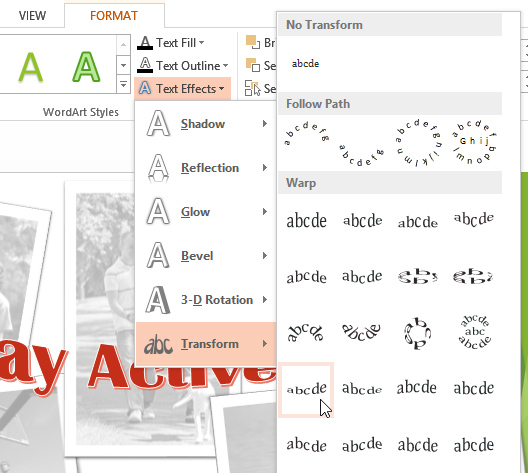
If you need to make changes again, open the Word window again and make necessary changes. After that, you will see the PowerPoint slide and how the text is wrapped around the image/object. You can click on the image with the right mouse button and select the option to wrap text tight. In that window insert the image and text. Now click OK and the new window will open, that will be your Word document.


If you don’t have it, choose other option to “ create a new file” and select the corresponding version of Word. In the list of objects, click on “ create from file” and find your Word document where the wrapped text is. In the Insert menu click to insert Object. Start by opening a slide where you want to wrap text in PowerPoint. Users of PowerPoint 20 can import wrapped text from Word directly in PowerPoint. If you are dealing with longer text, better try this option below.
#Change text shape in powerpoint manual
But if your shape is rectangular or square, check out the part below “ How to wrap text around a table in PowerPoint”.Īs you can see, this manual wrapping can be a good solution if you don’t have too much text. It may also be applied to all irregular shapes you add. So if you want to wrap text around circle in PowerPoint, you should follow these guidelines above. You need to repeat the process for every line of the text. Press the space or the back key on the keyboard as many times as you need to move the text in the text box so it fits right to the shape. As a matter of fact, you can insert the object first and then the text or vice versa, there is no difference. The next step would be to type text anywhere in the box, even on the object itself. You can manually wrap text by clicking on the shape (object) you inserted in PowerPoint with the right mouse button and selecting the option “ Send to Back”. To import Word document with a wrapped text.There are two most common ways to wrap text in PowerPoint: How to wrap text around a shape in PowerPoint However, PowerPoint doesn’t support that option so you need to use workaround solutions. Many other applications have really intuitive page layout settings and wrapping up text around different objects is easy as a pie. When the shortcut menu appears, select the option “Format Shape”.If you need to wrap text in PowerPoint, you may find yourself lost because it is not an easy task to do without a proper guideline.Here are the steps to rotating the direction of text on a slide: People often change the direction the words on their PowerPoint go when giving their slides a quirky, different style. Though it may seem odd to rotate the direction the text of your presentation goes, it’s a unique way to change your slides’ design layout. In this tutorial, you’ll learn how to do all three of these skills. Some of these skills in PowerPoint include rotating the text, objects, and images in the slides. There are a lot of different skills that can add to the design of a PowerPoint presentation. Anyone can type out the information they need in their PowerPoint slides, but it shows skill and thoughtfulness to develop a unique design. One of the important things about creating a presentation through PowerPoint is the design.


 0 kommentar(er)
0 kommentar(er)
